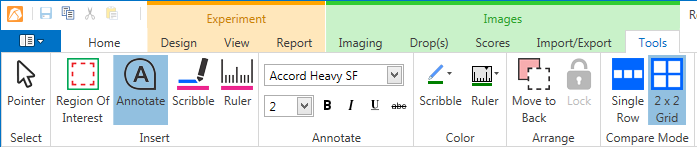
Image Tools allow you to manipulate your images by adding measurements to them, making sticky notes and attaching them to the image, and scribbling directly on the image. You can also create regions of interest in order to zoom in on interesting objects during subsequent inspections.
The Tools tab will automatically appear when you are on the Drop or Compare tabs.
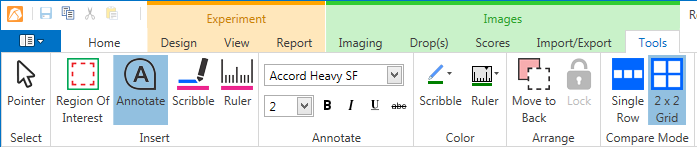
Tools
Region of Interest
The Region of Interest tool is what you use when you want to take zoomed-in images of a certain area in your drop. To use it, click the Region of Interest button and drag the rectangle until you have covered the desired area. You will see multiple boxes depending on the cameras available in your imager, as each camera has different imaging limitations based on hardware design. Read more about Drawing Regions of Interest.
Annotate
The Annotate tool is what you use when you want to add a note to a drop. To use it:
- Click the Annotate button, and then click somewhere on the drop image.
- Drag your mouse to draw the sticky note.
- Type your text into the Enter Text box that appears.
- Click OK.
Scribble
The Scribble tool is what you use when you want to draw on the image. To use it, click the Scribble button, and then start drawing on the image. You can change the color of the scribble tool by clicking the Scribble button in the Color group, and selecting a new color. If you want to change the color of an existing scribble, first select the Pointer tool, click on the scribble, and then click the Scribble tool in the Color group.
Ruler
The Ruler tool is used to measure objects in your images. To use it, click the Ruler button, and then draw a line by clicking at the starting point of the item you want to measure and dragging the mouse until you reach the end of the item you want to measure. You will see the measurement of the object appear in a label next to the line you drew.
Read more about using the annotation tool, the scribble tool, and the ruler tool in Using Image Tools.
Arrange
The buttons in the arrange group -- Move to Back and Lock -- do exactly what they say. Use the Move to Back button to move a scribble, ruler, or sticky note behind another scribble, ruler, or sticky note. To ensure a scribble, ruler or sticky note doesn't move, click the Lock button to lock it into place.
Compare Mode
If you have selected two or more images to compare, you can change how the images display on the Compare tab by clicking either Single Row or 2 x 2 Grid. Single Row displays your images in a single row. 2 x 2 Grid is the default compare view.
Image Tuning
Image Tuning is a tool that is complex enough it deserves its own topic! Read more about Image Tuning.